- • iMovie tutorials
- 1. iMovie alternatives
- 1.1 iMovie Alternatives for Windows
- 1.2 iMovie Alternatives for Mac
- 2. Basic editing tips for iMovie
- 2.1 How to join clips in iMovie
- 2.2 How to crop/rotate photo/videos in iMovie
- 2.3 How to add voiceover in iMovie
- 2.4 How to correct color in iMovie
- 2.5 How to add background music in iMovie
- 3. Advenced editing tips for iMovie
- See more
How to Crop and Rotate Photos/Videos in iMovie
Jan 04,2019• Proven solutions
Sometimes you shoot videos or take photos only to find it's vertically oriented. When you are editing those photos and videos in iMovie, you want to rotate them. And sometimes, you just need a certain part of the video frame, so you need to corp photos and videos to remove the imperfect part, focuing on the specific part. If your PC is Windows rather than Mac, you can check this tutorial about how to crop videos on Windows.
Related: Best iMovie Alternatives for Windows
- Part 1: An easier way to rotate and crop photos and videos
- Part 2: How to crop and rotate photos and videos in iMovie
Part 1: An easier way to rotate and crop photos and videos

When editing videos or photos with iMovie, chances are that the format isn't supported by the software. Thus you should convert them first. So to help you crop or rotate photos and videos in an easier way, I recommend another video editing tool –Wondershare Filmora for Mac(Originally Wondershare Filmora for Mac). It's an easy-to-use yet power-packed Mac video editing tool that supports almost all the popular video and audio formats! Now let's see how to use to crop and rotate videos as well as photos.

Step 1. Import your media files
Go to File > Import Media or just drag and drop photos, videos to the program. To help you easy get files, a media browser is provides to let you import from iTunes library, Photo Booth, etc. You can also record videos using a video capture device or with the built-in iSight.
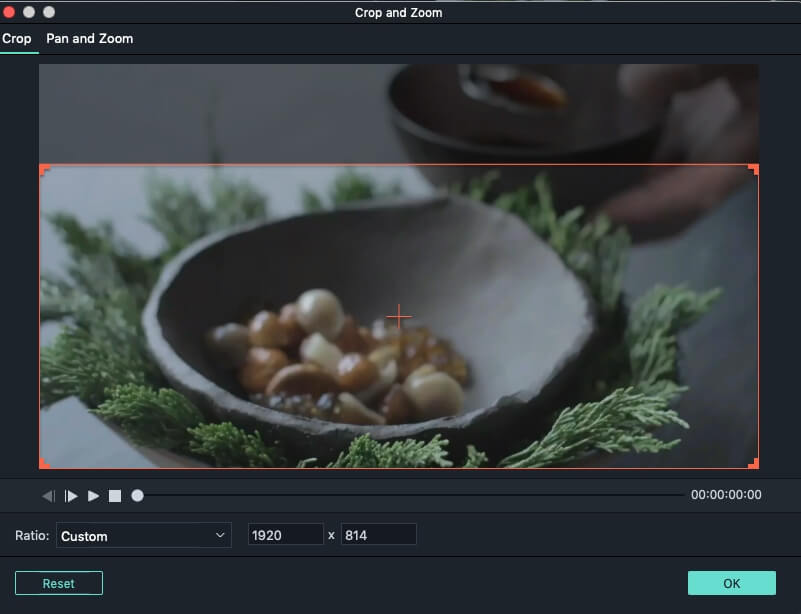
Step 2. Crop videos and photos
Click the "Crop" button on the tool bar. In the pop up window, choose "16:9" or "4:3" option to crop automatically, or choose "Manually" and customize the size window to crop manually.

Step 3. Rotate videos and photos
Click the "rotate" button on the toolbar to rotate the videos as you like. Alternatively, you can also right click the file and choose the "rotate" option. Rotating 90 degrees clockwise or anti-clockwise, flipping horizontally and vertically are all available.

Step 4. Save your files
After cropping or rotating your videos or photos, click "Export" to save the file to new format or upload to YouTube and even burn to DVD.
Part 2: How to crop and rotate photos and videos in iMovie
Related: How to Zoom in/out Videos in iMovie
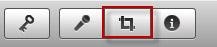
Step 1. Open the tools
Open your iMovie project first and open the cropping and rotating tools. Hit the Crop button on the iMovie toolbar to open the Cropping Tools in the viewer.
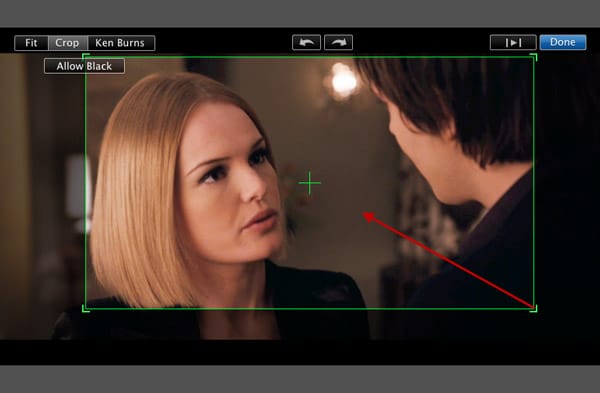
Step 2. Crop photos and videos
In the cropping tools viewer, simply drag to resize and reposition the green area to focus on a certain part. Then move the pointer to a corner of it until the pointer turns into a plus sign, and then drag to make it bigger or smaller so as to change the size.
Tip: You can hit Allow Black to maintain a black border around your still photo. This function applied only to still photos.
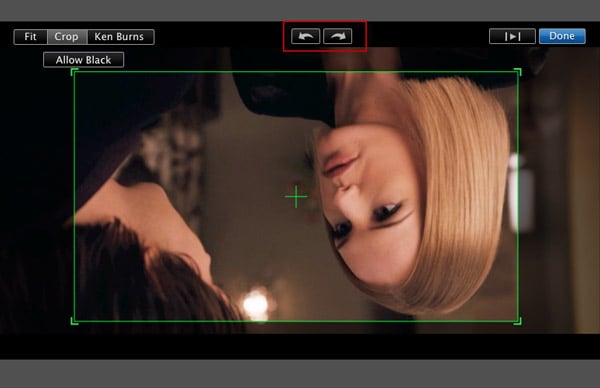
Step 3. Rotate photos and videos
Hit the Rotate button to rotate your videos and photos to the left or right. Each click turns your image 90 degrees.
Note: With the new orientation, the image might no longer fit the project's aspect ratio, and black bars might appear at the top and bottom of the image (letterbox) or on its left and right sides (pillarbox).
You may also like: How to Speed Up and Slow Down Video Clips in iMovie
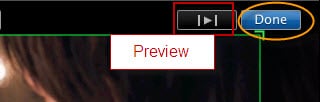
Step 4. Preview and Save
Click the Play button in the viewer to preview the photo and video. When you're satisfied result, simply click Done to finish rotating photos and videos or cropping photos and videos in iMovie.
You may also interested: How to Resize Video in iMovie
Bring up your video to a professional level with straightforward tools.
Try It Free Try It Free






Liza Brown
chief Editor
0 Comment(s)